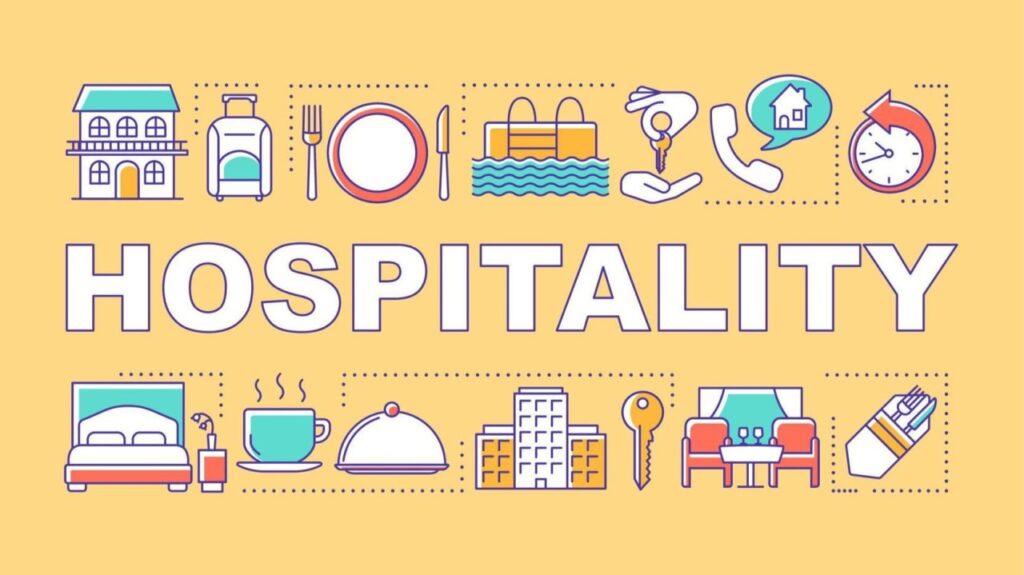In today’s digital world, businesses and individuals often need to extract data from images and convert it into a structured format. Whether you have scanned documents, screenshots, or handwritten notes, turning them into an editable Excel spreadsheet can save time and enhance productivity. This guide will walk you through the process of converting images to Excel, explore various tools available, and discuss the best practices to ensure accuracy.
Why Convert Images to Excel?
Manually typing data from images into an Excel spreadsheet can be time-consuming and prone to errors. Using a converter image to Excel tool allows for automated extraction, improving efficiency and accuracy. Here are some reasons why you might need to convert images to Excel:
- Extract structured data from invoices, receipts, or reports.
- Save time by avoiding manual data entry.
- Improve accuracy with OCR (Optical Character Recognition) technology.
- Make data searchable and editable for better analysis.
How Image-to-Excel Conversion Works
Image-to-Excel conversion relies on OCR technology, which scans an image, recognizes text and numerical data, and converts it into an editable format. The process typically involves:
- Uploading an Image – The user uploads a scanned document, screenshot, or photo.
- Processing with OCR – The tool detects text, numbers, tables, and formatting.
- Generating an Excel File – The extracted data is structured into rows and columns.
- Downloading or Editing the Data – Users can review, edit, or save the Excel file.
Best Tools for Converting Images to Excel
There are many online and offline tools available to convert images to Excel. Below are some of the best options:
1. OCR365 – Best Online Image to Excel Converter
OCR365 offers a seamless way to extract data from images and convert them into Excel format. It is user-friendly, fast, and does not require software installation.
Features:
- Supports multiple image formats (JPG, PNG, TIFF, BMP, etc.).
- Uses advanced OCR technology for high accuracy.
- Maintains table formatting.
- Free and easy to use.
2. Microsoft OneNote
Microsoft OneNote has a built-in OCR feature that allows users to extract text from images and copy it to an Excel spreadsheet.
How to Use:
- Insert an image into OneNote.
- Right-click and select “Copy Text from Picture.”
- Paste it into an Excel sheet.
3. Adobe Acrobat
Adobe Acrobat can convert scanned PDFs and images into editable Excel files.
Steps:
- Open the image in Adobe Acrobat.
- Select “Export PDF” and choose “Excel Spreadsheet.”
- Save and open in Excel.
4. Google Drive + Google Docs
Google Docs provides a free OCR function that can convert images to text, which can then be copied into Excel.
Steps:
- Upload an image to Google Drive.
- Open with Google Docs.
- Copy the text and paste it into Excel.
Step-by-Step Guide: Convert Images to Excel Using OCR365
For a smooth and accurate conversion, follow these steps using OCR365:
- Go to OCR365 – Visit OCR365’s image to Excel converter.
- Upload Your Image – Click “Upload” and select the image containing the data.
- Process the Image – The system will analyze and extract the text.
- Download the Excel File – Once the conversion is complete, download your file.
- Review and Edit – Open the file in Excel to check for formatting and accuracy.
Tips for Accurate Image-to-Excel Conversion
To get the best results when using a converter image to Excel, keep these tips in mind:
- Use high-quality images – Blurry or low-resolution images may reduce accuracy.
- Ensure proper lighting – Shadows and glare can interfere with OCR recognition.
- Crop unnecessary parts – Focus only on the data you need to convert.
- Check for formatting errors – Some tools may misinterpret characters, so always review the output.
Common Challenges and How to Overcome Them
Even with the best OCR technology, some challenges may arise. Here’s how to handle them:
1. Low Accuracy in Poor-Quality Images
Solution: Use a high-resolution scanner or camera and ensure good lighting.
2. Tables Not Formatting Correctly
Solution: Use a tool that supports table recognition, like OCR365.
3. Handwritten Text Not Recognized
Solution: Use specialized OCR tools designed for handwriting recognition.
4. Missing or Incorrect Characters
Solution: Manually verify the converted text and make necessary corrections.
Use Cases: Who Needs Image-to-Excel Conversion?
Many professionals and businesses benefit from converting images to Excel, including:
- Accountants & Finance Teams – Extract financial data from invoices and receipts.
- Students & Researchers – Convert handwritten notes to digital spreadsheets.
- Business Owners – Organize customer or sales data from scanned documents.
- Data Analysts – Extract structured data from printed reports.
Conclusion
Converting images to Excel is a game-changer for those who work with large amounts of data. With tools like OCR365’s image to Excel converter, you can automate the process, saving time and reducing errors. Whether you need to extract financial records, analyze research data, or manage business documents, using an efficient OCR-based tool ensures accuracy and convenience.
Start transforming your data today by trying OCR365 and experience the power of hassle-free image-to-Excel conversion!